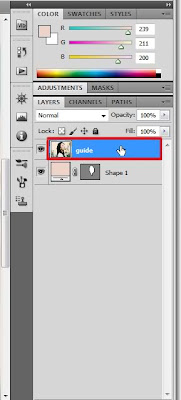Buka foto yg mau diVektor (Ctrl+O)
Gunakan Pen Tool > Shape Layers
Double Click Background untuk membuatnya menjadi Layer, lalu beri nama Guide
Gunakan Eyedropper Tool, klik bagian wajah, cari warna default dari wajah (untuk warna dasar), kalo udh pas, klik OK.
beri point di setiap sudut wajah menggunakan Pen Tool.
Pindahkan layer guide ke index yg paling atas, ini berfungsi sebagai panduan kita untuk melakukan masking, dan usahakan agar tetap berada di index yang paling atas sampai akhir.
Gunakan Convert Point Tool untuk menyesuaikan sudut yang belum rapih.
Klik bagian wajah
Klik Sudutnya agar Point-nya terlihat
Pindahkan Point yg belum pas sambil menahan (hold) Ctrl
Klik & geser Point (tanpa menekan Ctrl) untuk membuat sudut yg halus
Klik gambar mata pada layer guide untuk menyembunyikan layerguide agar dapat terlihat hasilnya.
Buat Layer baru dgn menekan Ctrl+Shift+N dan beri namabackground,lalu klik OK, untuk membuat background.
Pindahkan layer background ke index yang paling bawah dan beri warna menggunakan Paint Bucket Tool.
Pindahkan layer background ke index yang paling bawah dan beri warna menggunakan Paint Bucket Tool.
Gunakan lagi Pen Tool
Klik gambar mata pd layer guide untuk menampilkan lg layerguide agar mempermudah proses masking.
Lakukan cara yg sma seperti saat masking wajah td, tapi kali ini masking dilakukan pada bagian rambut, (jangan lupa mengganti warna menjadi warna hitam terlebih dahulu).
Kalo sudah, hasilnya akan tampak seperti ini.
Rapihkan sudut2 point yg belum pas.
Klik Eyedrpper Tool, klik wajah yg udh dimasking, trs pilih warna yg lebih gelap, geser sedikit2 agar dpt menemukan warna shadow yg pas.
Lakukan masking pd bagian bayangan menggunakan Pen Tool.
Hasilnya kurang lebih seperti ini.
haluskan sudut2 point menggunakan Convert Point Tool.
Mengubah warna Shapes.
Mengubah warna Shapes.
Double Click pd shapes yg ingin kita ubah warnanya.
Pilih warnah sesuka hati anda.
Masking Bulu Mata.
Set foreground color sesuai dgn warna bulu mata, lalu lakukan masking seperti biasa.
Hsilnya kurang lebih akan seperti ini.Masking Bibir.
Set foreground color sesuai dgn warna bibir lalu lakukan masking seperti biasa.
Hasilnya kurang lebih seperti ini.
Masking Gigi.
Set foreground color sesuai dgn warna gigi, lalu lakukan masking seperti biasa.
Hasilnya Kurang lebih seperti ini.
Masking Alis
Set foreground color sesuai dgn warna alis, lalu lakukan masking seperti biasa.
Set warna dr yg paling gelap.
Pada langkah ini, sangat dibutuhkan KESABARAN & KETELITIAN, karena ini bagian tersulit oke, langsung aja.
Hasilnya
Lakukan masking pada setiap alur rambut yg berbeda sebagai patokan.
Hasilnya.